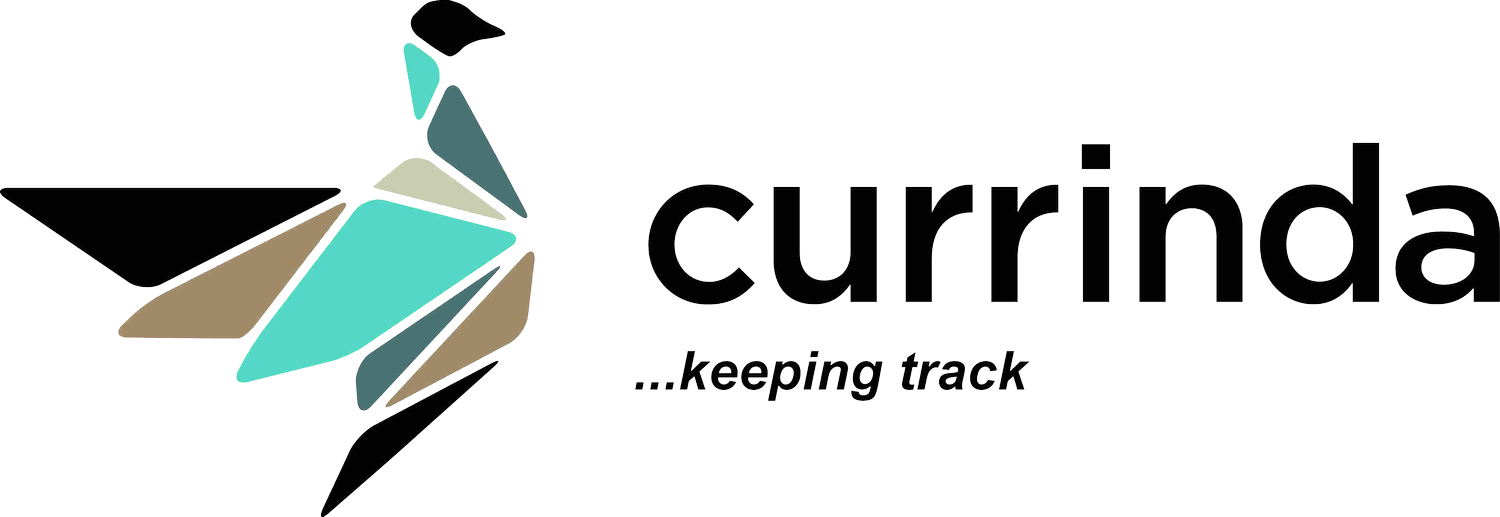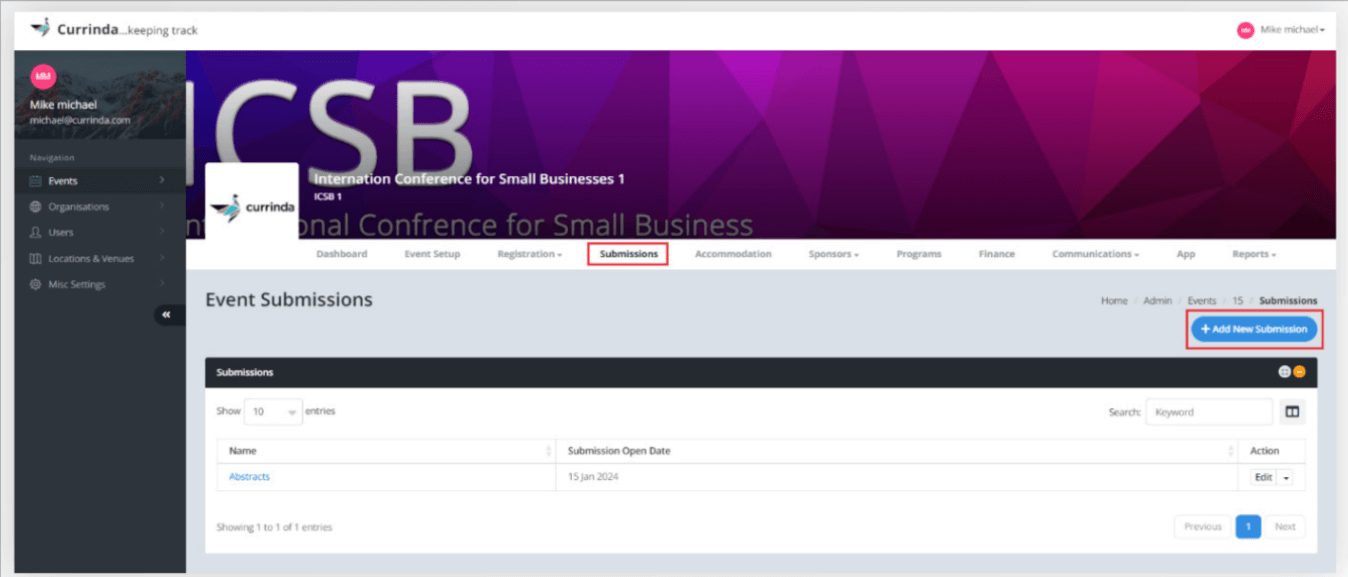Submission & Review Management Module
Setting up your submissions is the first step in your event's submission management process.
Setting up Submissions
To set up your submission in an existing Event, go to Submissions and press the +Add New Submission button.
You can easily navigate through different sections of the submission module and can also expand and minimize each section as per your convenience.
General Details
The General Details contains various fields relating to the submission management (submission and review) processes. You can revise/update any of these fields at a future time, so their accuracy at this early stage is not necessarily critical. However, always pay special attention to your cutoff dates ('End' dates) for submissions, edits and reviews.
Introduction, Terms & Conditions
Enable Introduction, Terms & Conditions and setup introductory text and question.
Presentation Types
The Presentation Types allow submissions to be configured by their respective types (Oral, Posters, Full Paper etc.), with options for various permissions. You can create new submission types by clicking on the Add Presentation Type button or edit the default types.
Categories
The Categories tab allows you to create any categories for submissions to be accepted into. These might become streams or tracks in the conference, or they might simply be used to organise the submissions for review purposes. You can create new submission Categories with the Add Category button. In the Add Category dialog box, you can also add a child category/ subcategory. You can do this by adding a title of the new category and selecting from the already created ones from the Parent dropdown menu.
Title
Enable Title and set up title word limit and title text.
Authors
Enable Authors and set up author text and max presenting authors.
Content
Enable Content and set up submission word limit and submitter text.
Conflict
Enable Conflict and add conflict text for the submitters, if any.
Setting up Reviews
Alongside the submissions process, the Reviews process can be set up by clicking on the Submission itself or pressing through the Edit drop down menu.
Setting up Reviews is a Administrator process involving 3 distinct steps:
Step 1 - Review Stages
Currinda allows multiple review stages. Each stage can be flexibly configured to suit a range of alternative reviewing methods. Note that Currinda, by default, creates an 'Initial Review' stage for your review process, which you can rename and amend to suit your needs. You can crate new review stages by pressing the + Add Review Stage tab will which will open a dialog box to create a review stage.
Step 2 - Review Criteria
Create your review criteria via the Reviews->Review Criteria tab. By default, Currinda includes two (2) pre-defined Criteria: a score out of ten (10); and comments. Either of these can be edited, or removed. Criteria questions can be configured for various answer types, including: Text, Multiple Choice, Dropdown Box, Checkbox List, Yes/No, Numerical Score, or Upload of a document/ video/ image.
You can create new review criteria by pressing the +Add Review Criteria button at the top of the Review Criteria page.
Note: Currinda links each Review Criteria to a specific Review Stage.
Step 3 - Reviewers and Convenors
Reviewers and Convenors can be assigned via the Reviews->Reviewers tab. A Reviewer or Convenor must have a Currinda User Profile. Your nominated reviewer/convenor can be located via the 'User' search box. (As an administrator, you can easily create a new Currinda Profile on behalf of a nominated reviewer). The key difference between a Reviewer and Convenor relates to viewing priviliges of the submissions. A Reviewer can view the submissions they have reviewed. A Reviewer is unable to view the complete list of submissions, or other reviewers' reviews. A Convenor (accessed via the Reviewers->Convenors tab) is able to view the complete list of submissions and all completed reviews. These settings can be applied across Categories or the entire Event.
Note: Currinda's Reviews process allows flexible configuration of Reviewer and Convenor settings to cater for multiple categories and streams within complex programs.
Custom Questions
The Custom Question tab lets you include any questions. Common questions include demographic (e.g., region of work or residence), academic questions (e.g., Please enter the name of your supervisor), award eligibility or poster questions (e.g., Do you wish to be considered for poster presentation if not selected for oral presentation).
You can create new Custom Question page by pressing the Add Custom Question Page button at the top right corner. Within the Custom Questions page multiple questions can be added.
Custom Questions can be configured for various answer types, including Text, Multiple Choice, Dropdown Box, Checkbox List, Yes/No, Numerical Score, or Upload of a Document/ Video/ Image. Custom questions can be linked to a number of different submission criteria, such as society membership, student/non-student or specific submission category or societies.
Location
Level 1, Unit 9, 397 Smith Street, Fitzroy,
VIC Australia 3065.
Email & Phone
contact@currinda.com
(03) 8797 2686