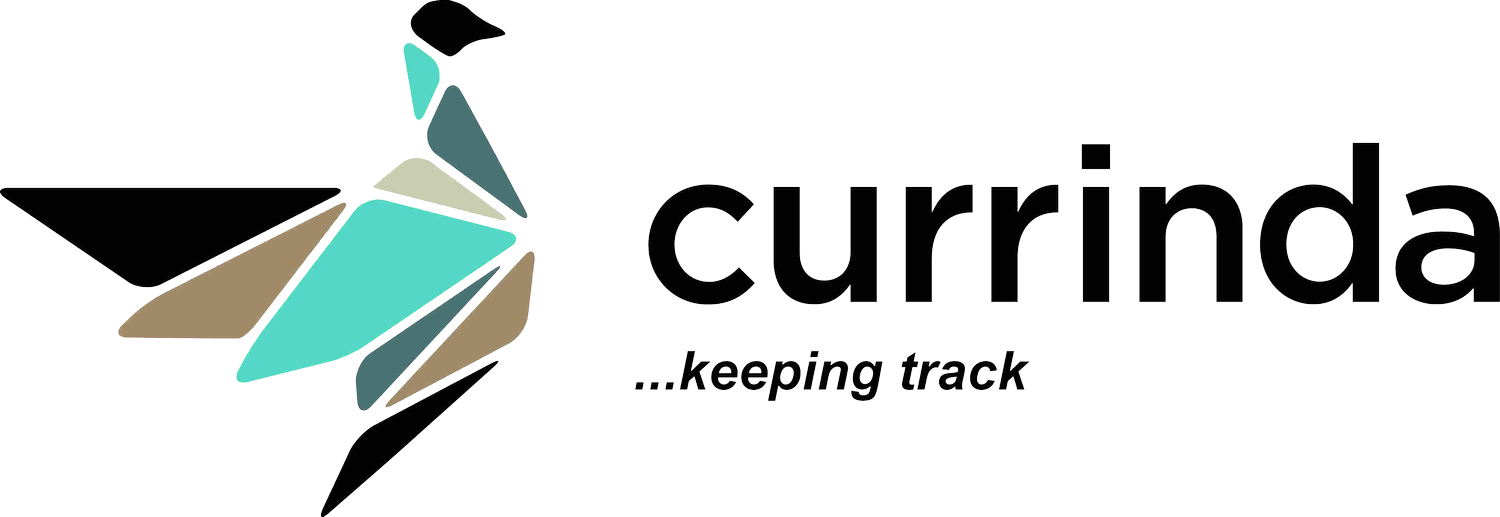Program Module
Currinda allows you to create an event program that is also accessible/ viewable from the Currinda Event App (if enabled). To begin setting up your event program, you must create sessions and allocate/ fetch abstracts to sessions where applicable.
The event administrators can access the program module by clicking on the Program from the top navigation bar.
Add Session
Click on the Add New Session button to open a dialogue box to create a session.
Create Session
Put in all the relevant session details along with and Start and End time.
Session Styles
The session styles allow you to differentiate your session according to its type. Multiple options are provided to select and categorise.
Add Venue
The system allows you to select session venue by clicking on the Add New Value button and searching from the added venues (venues can be added from: LHS Menu -> Locations & Venues -> Venues -> + Add Venue).
Categories & Presentation Types
Enable the Presentations to set slots and categories the session.
Default Presentation Duration
The system automatically calculates the presentation duration from the Start and End time. This field is ditable and can be changed accordingly.
Accepted Decision Type
The system automatically shows the presentation types created in the Submission module. Multiple selections can be made.
Accepted Categories
The system automatically shows the presentation categories created in the Submission module. Each submission category is visible along with the sub-category to easily select from.
Presentation
The Presentation section adds convenience by allowing you to add/ assign presentations to your session.
Fetch Relevant Abstracts
By clicking on Fetch Relevant Abstracts button, the system will fetch abstracts based on Accepted Decision Types and Accepted Categories fields in the previous section. Moreover, only those abstracts will be fetched which have been assigned a decision.
Add Presentation
By clicking on Add Presentation button, you can manually add the presentations by searching the presentation title.
Chairs
Enable Chairs and add Chair and Secondary Chairperson by searching and selecting.
Sponsors
If a sponsor is sponsoring a particular session, the system allows you to search the sponsor and add them as a session sponsor.
Catering Notes
The system allows you to add multiple catering notes by clicking on the Add Catering Notes button.
AV Notes
The system allows you to add multiple AV Notes by clicking on the Add AV Notes button.
You can apply the AV Notes to the Whole session or for a specific presentation. On selecting Individual option, you can select from the assigned presentations provided in the dropdown menu.
Program Table View
Clicking on the Create button will show the Program Table View. The system also allows you to filter the event dates and see the specific sessions on a particular date.
Venues
The Venues tab shows all the venues added for the program. You can also click on the Add New Venue button and search to add more venues.
Outputs
The Outputs tab shows all the downloads that you need for the program. The system now allows downloading the outputs in HTML, Excel and PDF formats.
Location
Level 1, Unit 9, 397 Smith Street, Fitzroy,
VIC Australia 3065.
Email & Phone
contact@currinda.com
(03) 8797 2686