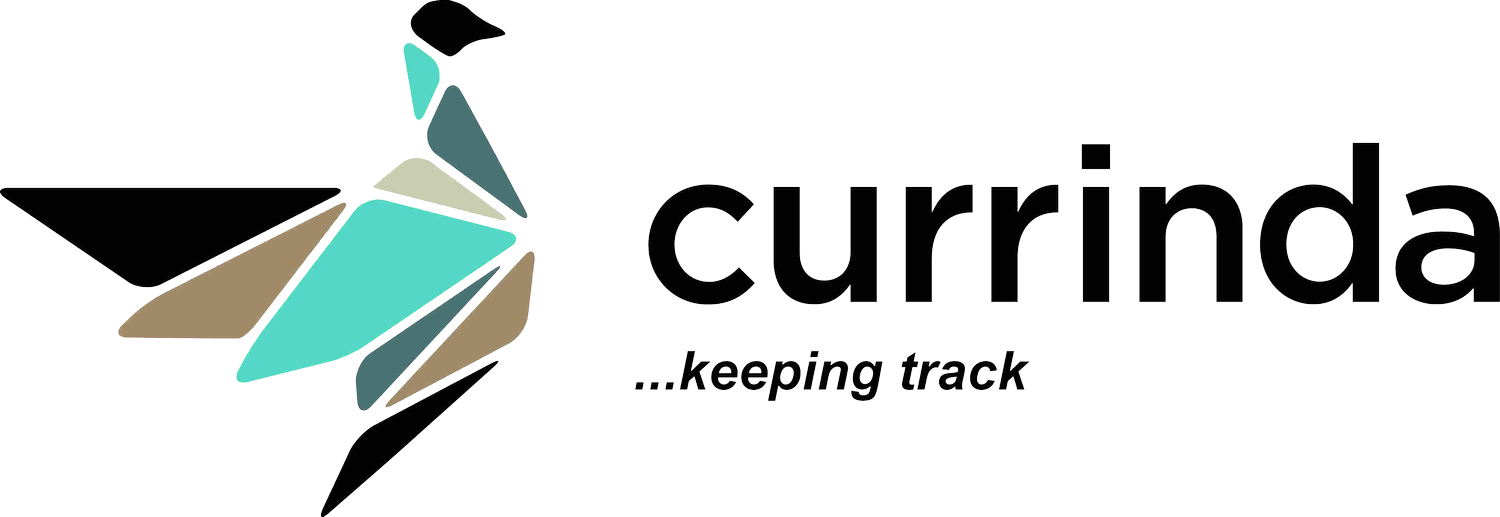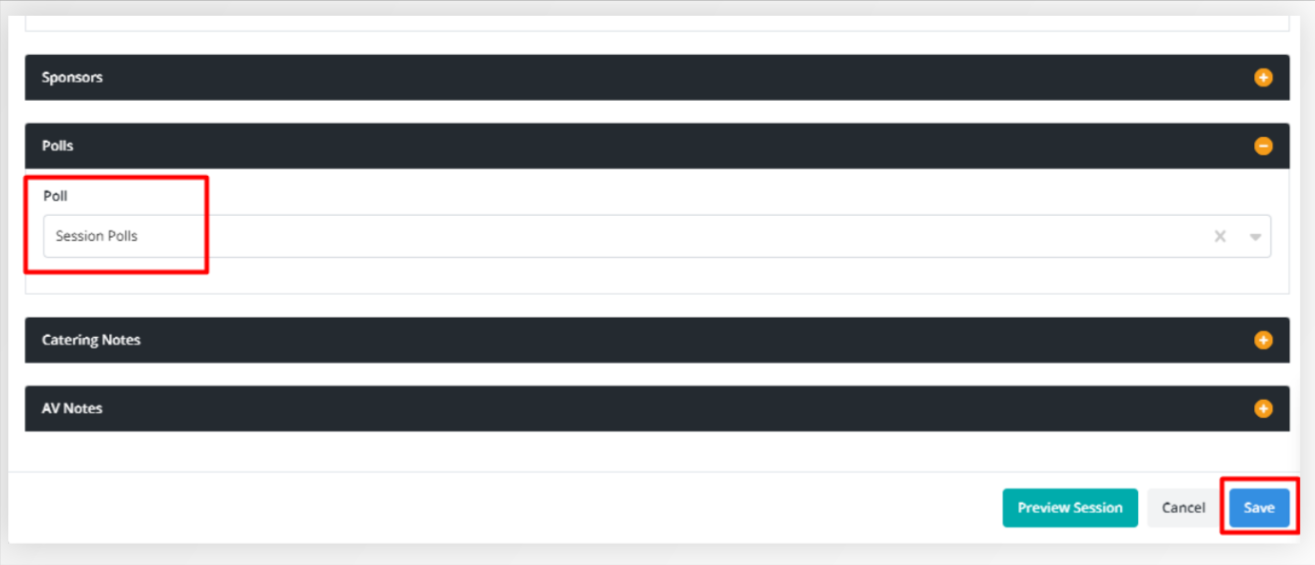Event Smartphone App Custom Pages &poll Questions
Currinda allows you to add pages and polls to your event smartphone app. Any page created on the App Pages tab will show up on the native app. This is a good place to add welcome messages or extra information for the delegates. The Polls can be set up using the Polls tab. This engages your delegates, and you can get instant information and feedback with live polling.
Adding Custom Pages to your Event Smartphone App
To create a custom page for your Event's Smartphone app, first navigate to the Smartphone App section of your Event.
Click the Pages tab to add to your current pages or create new ones. Here is an example of a simple Information page providing details on the location/ venue.
The customisable options are as follows:
Name: Allows you to assign a title to the page.
Active?: Determines whether the page will be shown in the Smartphone App.
Default Page?: This page will be the default to open when a user navigates to a list of pages.
Section: Determines which section of the Smartphone App the page will appear in. Matches the tabs across the bottom of the Smartphone App.
Type: Two options are available:
Content: Allows you to add custom content which will be displayed on the page.
URL: Allows you to add a URL to an external page which the page item will link to.
One the page is setup it will automatically appear on the Event Info section of the smartphone application.
Live Polling
Currinda allows event admins to create polls for event sessions. Setting up poll questions in events will allow your attendees to give immediate and direct feedback on every session. Questions can be answered via the native app.
On the App section of your event, click on the Polls tab to create one. Here you have the option to + Add New Poll Pages and within each poll page multiple poll questions can be created by clicking on the + Add New Poll Question
On clicking the + Add New Poll Question, a dialog box will appear to create your poll question. Once created you can also edit the poll question for any changes.
The website builder also provides you with a preview of the selections you made to have a general idea of the outlook. By clicking on the Add New Price Card more cards can be included, or you can simply remove it by clicking on the Remove Block button.
Creating Links and Buttons
Adding a button to content on your website can be a powerful way of drawing an action from a user. A well-placed button can prompt a user to enter the registration purchase process, read more and get excited about speakers or begin submitting a paper. This article shows you the simple steps to creating links and buttons.
Creating a Link
A link can be created in any text editor by:
Write the content of your link.
Highlighting the text and clicking the 'link' button (looks like a chain link,).
Enter the URL that you would like your link to use and hit OK.
Save the page.
You have now added a hyperlink to that URL into your content, now for some style.
Now link you poll question to your session. Select the Program from the top menu bar. Click on the Edit tab of Session from the action menu.
The session dialog box will appear. From here, expand the Polls section and link it to the Poll page. Save the changes, so they can reflect on the native app.
The poll questions can now be viewed and tested in your event's smartphone app. Poll questions will be available to your event's attendees by navigating to the applicable session in the app.
Location
Level 1, Unit 9, 397 Smith Street, Fitzroy,
VIC Australia 3065.
Email & Phone
contact@currinda.com
(03) 8797 2686